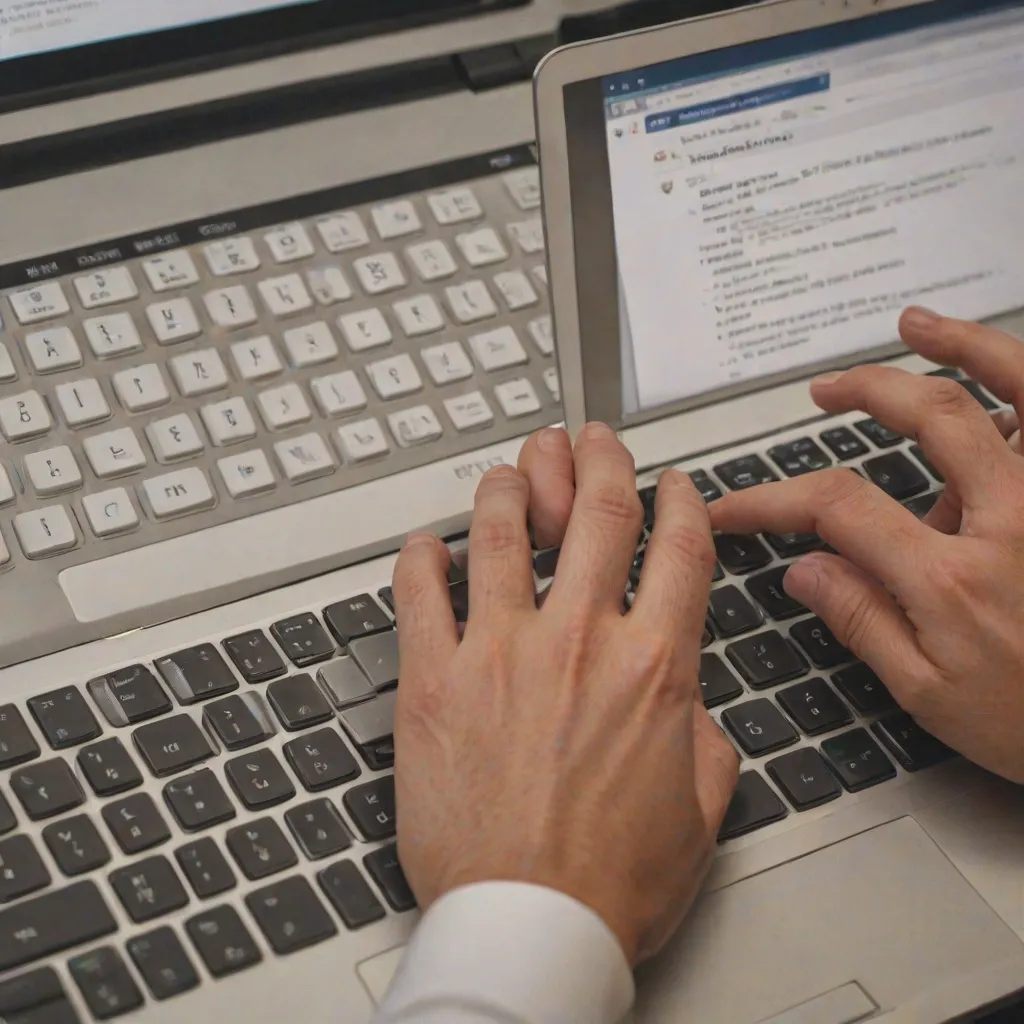Tworzenie stron internetowych może wydawać się skomplikowane, ale w rzeczywistości wystarczy kilka prostych kroków, aby zacząć. W tym artykule dowiesz się, jak zrobić stronę HTML w Notatniku, narzędziu dostępnym na każdym komputerze z systemem Windows. Tworzenie stron HTML od podstaw jest doskonałym sposobem na naukę podstaw web developmentu. Gotowy na pierwszą stronę? Zaczynajmy!
Krok 1: Otwórz Notatnik
Aby rozpocząć tworzenie strony HTML, potrzebujesz jedynie Notatnika – prostego edytora tekstu, który znajduje się na każdym komputerze z systemem Windows.
-
Kliknij ikonę lupy w lewym dolnym rogu ekranu.
-
Wyszukaj „Notatnik” i uruchom go.
Krok 2: Zrozum podstawy HTML
Zanim zaczniesz pisać kod, musisz znać podstawowe elementy HTML, które będziesz używać:
-
<html>: Otwiera i zamyka całą stronę. -
<head>: Zawiera informacje o stronie, takie jak tytuł. -
<title>: Określa tytuł strony, wyświetlany na karcie przeglądarki. -
<body>: Zawiera główną treść strony. -
<h1>,<h2>,<h3>: Nagłówki o różnych wielkościach. -
<p>: Akapit tekstu.
Krok 3: Napisz swój pierwszy kod HTML
Otworzyłeś Notatnik, więc teraz czas napisać prosty kod HTML. Oto przykładowa struktura podstawowej strony:
<!DOCTYPE html>
<html>
<head>
<title>Moja pierwsza strona HTML</title>
</head>
<body>
<h1>Witaj na mojej stronie!</h1>
<p>To jest moja pierwsza strona HTML stworzona w Notatniku.</p>
</body>
</html>
Wpisz powyższy kod do Notatnika, zwracając uwagę na poprawną składnię. Każdy element HTML jest otoczony nawiasami kątowymi (< i >), a większość znaczników ma swoją zamykającą wersję, np. <p> zamyka się jako </p>.
Krok 4: Zapisz plik jako stronę HTML
Po wpisaniu kodu musisz zapisać plik z odpowiednim rozszerzeniem, aby przeglądarka mogła go rozpoznać jako stronę internetową.
-
Kliknij Plik w lewym górnym rogu Notatnika.
-
Wybierz opcję Zapisz jako….
-
W polu „Nazwa pliku” wpisz nazwę swojej strony z rozszerzeniem
.html, np.mojastrona.html. -
W polu „Zapisz jako typ” wybierz Wszystkie pliki.
-
Kliknij Zapisz.
Krok 5: Otwórz stronę w przeglądarce
Teraz, gdy plik HTML jest zapisany, czas go uruchomić:
-
Przejdź do folderu, w którym zapisałeś swój plik.
-
Kliknij dwukrotnie na plik
mojastrona.html. -
Twoja strona powinna otworzyć się w domyślnej przeglądarce internetowej!
Krok 6: Dodawanie nowych elementów
Teraz, gdy już wiesz, jak zrobić stronę HTML w Notatniku, możesz zacząć eksperymentować z różnymi elementami HTML. Oto kilka przykładów, które możesz dodać do swojej strony:
-
Obraz: Aby dodać obraz, użyj znacznika
<img>.<img src=”obrazek.jpg” alt=”Opis obrazka”>
(Pamiętaj, aby w folderze z plikiem HTML znajdował się obrazek o nazwieobrazek.jpg). -
Link: Aby dodać odnośnik do innej strony, użyj znacznika
<a>.
<a href=”https://www.przyklad.com”>Kliknij tutaj, aby przejść na inną stronę</a> -
Lista: Aby dodać listę punktowaną, użyj znaczników
<ul>i<li>.
<ul><li>Pierwszy element listy</li>
<li>Drugi element listy</li>
</ul>
Podsumowanie
Tworzenie stron internetowych w Notatniku to doskonały sposób na naukę podstaw HTML. Dzięki temu prostemu narzędziu możesz zrozumieć, jak działa kod strony i w jaki sposób przeglądarka interpretuje HTML. Teraz, kiedy już wiesz, jak zrobić stronę HTML w Notatniku, możesz rozwijać swoje umiejętności i eksperymentować z bardziej zaawansowanymi elementami, takimi jak CSS i JavaScript. To pierwszy krok w fascynującym świecie tworzenia stron internetowych!
Pamiętaj, że praktyka czyni mistrza – im więcej stron stworzysz, tym lepiej będziesz rozumieć język HTML i jego możliwości.